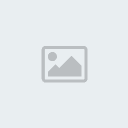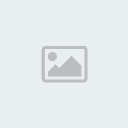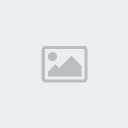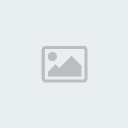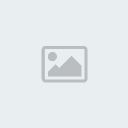[Photoshop] Aulas Básicas
2 participantes
FullCheats :: Design Zone :: Tutoriais
Página 1 de 1
![[Photoshop] Aulas Básicas Empty](https://2img.net/i/empty.gif) [Photoshop] Aulas Básicas
[Photoshop] Aulas Básicas
Introdução
Esse tutorial é uma aula básica para você conhecer o Photoshop superficialmente, para aqueles que querem futuramente vir a trabalhar com o programa. Essa aula, criada por Cristiano Galvão, irá usar o Photoshop CS, que é praticamente igual a versão CS2 ou CS3. Espero que gostem da aula.
Por que o Photoshop?
A primeira coisa que se passa pela cabeça de alguém que pretende iniciar nesta área é o porquê de estudar o Photoshop. Se há tantos programas bons no mercado, como CorelDRAW e PageMaker, que diferencial o Photoshop pode oferecer? Antes de responder a esta pergunta, primeiramente vamos falar de dois tipos de imagem: a vetorial e a matricial (bitmap).
A vetorial é composta de curvas e figuras geométricas, que podem ser ampliadas e reduzidas à vontade sem perda de qualidade. São gravadas na forma de cálculos, daí sua escala poder ser alterada sem distorções. Logotipos são feitos assim.
Uma imagem vetorial é interpretada no momento em que é aberta. Por este motivo, trabalhos mais complexos podem demorar a abrir, já que são montados na hora.
A imagem matricial é uma tela retangular composta de vários minúsculos pontos, coloridos ou não, que são chamados de PIXELS. Juntos os pixels podem formar uma infinidade de figuras diferentes. Quanto mais pixels concentrados numa área, maior é o nível de detalhe (resolução). Fotografias são assim. Se você der um zoom para aproximar uma fotografia no computador, poderá ver os pixels dela. Se você já viu sua avó tricotando ou aquelas revistas de costura que nossas mães costumam comprar, verá uma imediata semelhança entre as imagens matriciais.
Respondendo então à pergunta, temos programas bem adequados a imagens vetoriais, como o CorelDRAW. Temos o Adobe Photoshop, o mais conceituado programa para retoque, montagens e tratamento de fotos do mundo (há quem diga que algumas modelos passam por uma longa sessão de Photoshop ao posarem para as revistas...). Já o PageMaker, também da Adobe, é um ótimo programa para finalizar a montagem de livros e revistas, podendo utilizar imagens feitas tanto no CorelDRAW como no Photoshop.
Conhecendo o Programa
Agora que você já sabe a finalidade do Photoshop e tem uma noção do que ele é capaz de fazer, vamos ao trabalho. Mãos à obra! Para entrar no Adobe Photoshop você deve clicar no BOTÃO INICIAR, opção TODOS OS PROGRAMAS (ou só PROGRAMAS, dependendo do Windows), e clicar no ícone do Adobe Photoshop. Caso não o encontre, provavelmente você terá uma pasta chamada ADOBE. Clique nela e lá estará o Photoshop.
Segundos após clicar no ícone você poderá começar as primeiras lições. Veja que dependendo do computador, pode ser que demore um pouco a abrir. O Photoshop carrega uma série de módulos ao ser iniciado, portanto é normal essa demora.
![[Photoshop] Aulas Básicas Photoshop001_clip_image002](https://2img.net/h/www.juliobattisti.org/tutoriais/cristianogalvao/photoshop001_clip_image002.jpg)
Pronto. Na parte superior temos a barra de título. Uma das coisas que você vai perceber é que o nome do arquivo aberto não vai aparecer de imediato nesta barra. Ele só aparece se você estiver com a janela do arquivo maximizada dentro do Photoshop.
Logo abaixo temos a barra de menus. Algumas destas opções podem parecer familiares, como ARQUIVO, EDITAR, JANELA e AJUDA. Se você tem o costume de usar os programas do Office (Microsoft) como o Word, o Excel e o PowerPoint, verá que os comandos são bem diferentes. Isto se deve não somente ao fato do Photoshop ser um programa com um propósito diferente, mas também ao fato de ser de um FABRICANTE diferente (Adobe).
Abrindo uma Imagem no Photoshop
Comece observando o menu ARQUIVO. O Photoshop também possui uma lista de arquivos recentemente abertos. Mas se você reparar, ela não está no final do menu. Ao invés disso há um comando chamado ABRIR RECENTE... lá sim você encontrará estes documentos.
![[Photoshop] Aulas Básicas Photoshop001_clip_image004](https://2img.net/h/www.juliobattisti.org/tutoriais/cristianogalvao/photoshop001_clip_image004.jpg)
Mas se você nunca usou o Photoshop neste computador, talvez queira escolher um determinado arquivo para abrir. Ainda no menu ARQUIVO, clique no comando ABRIR. Na janela do ABRIR, você terá uma opção EXAMINAR, logo no topo à esquerda. Provavelmente ela estará apontando para Meus Documentos... Você vai querer clicar aí se estiver abrindo uma imagem de CD ou disquete.![[Photoshop] Aulas Básicas Photoshop001_clip_image006](https://2img.net/h/www.juliobattisti.org/tutoriais/cristianogalvao/photoshop001_clip_image006.jpg)
Escolhida a pasta, você deve clicar duas vezes no arquivo que você quer abrir. Se quiser, pode também clicar uma vez só no arquivo e uma vez no botão ABRIR, que fica mais abaixo à direita. Talvez venha a pergunta em mente: “Como é que eu faço pra saber qual é o arquivo, se eu não lembro (ou não sei) o nome?”. Simples: quando você clica uma vez no arquivo, aparece a imagem em pequena escala no painel de visualização, que fica na parte de baixo da janela. Isto evita ter que abrir um por um.
![[Photoshop] Aulas Básicas Photoshop001_clip_image009](https://2img.net/h/www.juliobattisti.org/tutoriais/cristianogalvao/photoshop001_clip_image009.gif)
Essa visualização pode ser bem interessante se você tiver pelo menos uma pista do nome do arquivo. Mas de qualquer forma você ainda teria de clicar em vários arquivos até descobrir o desejado. Existe uma maneira mais eficiente de se trabalhar: ainda na janela ABRIR, há um botão chamado EXIBIR na parte superior direita. É um botão colorido, que lembra uma janela cheia de ícones. Veja:
![[Photoshop] Aulas Básicas Photoshop001_clip_image011](https://2img.net/h/www.juliobattisti.org/tutoriais/cristianogalvao/photoshop001_clip_image011.jpg)
Clique neste botão e escolha a opção MINIATURAS. Pronto. Observe a diferença:
![[Photoshop] Aulas Básicas Photoshop001_clip_image013](https://2img.net/h/www.juliobattisti.org/tutoriais/cristianogalvao/photoshop001_clip_image013.jpg)
Agora você terá uma lista de imagens, como se fosse um álbum de figurinhas. Através da barra de rolagem você agora navega por dentro de toda essa pasta, e rapidamente encontra a imagem escolhida. Para abrir, o procedimento é o mesmo: clicar duas vezes na imagem desejada, ou apenas uma vez nela e então no botão ABRIR.
A imagem já está na tela. Pode ser que ela não esteja bem posicionada... então você vai querer maximizá-la. Clique no botão MAXIMIZAR. Pronto. Esta é a maneira mais usada para se trabalhar com apenas uma imagem, pois fica mais fácil visualizar o conteúdo. Assim aproveita-se melhor a tela.
Vamos agora à caixa de ferramentas. Nas próximas lições iremos explorar melhor estes comandos, mas por enquanto vamos ao ícone da lupa que é o comando de zoom. O motivo para a escolha deste? É que agora você poderá ver com seus próprios olhos como é uma imagem bitmap de perto.
Para aumentar o zoom de uma imagem, basta clicar nela várias vezes até o tamanho desejado. Vale ressaltar que existe um limite pra isso, que é de 1600%. Outra coisa a lembrar é que esta mudança de tamanho NÃO É permanente e nem afeta a impressão... ela serve apenas pra enxergar melhor os detalhes da imagem (futuramente veremos bons exemplos de quando se deve usar o zoom para alcançar bons resultados).
Para diminuir o zoom, você terá de clicar com o botão direito do mouse e escolher a opção de menos zoom. Existe outra maneira, que é apertando o sinal de MENOS logo abaixo da barra de menus. Veja:
![[Photoshop] Aulas Básicas Photoshop001_clip_image019](https://2img.net/h/www.juliobattisti.org/tutoriais/cristianogalvao/photoshop001_clip_image019.gif)
Mas a melhor forma mesmo de se trabalhar com o zoom, é usando as teclas de atalho. Experimente: segure a tecla CTRL, e aperte as teclas de – ou de +. Você pode deixar o CTRL apertado e teclar repetidamente essas outras. Viu? É mais rápido trabalhar assim.
Com isso terminamos esta lição, dando os primeiros passos no uso deste poderoso programa de manipulação de imagens. Começamos falando das aplicações do Photoshop e da diferença entre outros dois programas muito famosos na área gráfica. Depois falamos como abrir um arquivo, seja ele um arquivo usado recentemente, um arquivo do qual sabemos o nome e também arquivos que aparecem em miniatura numa pasta. Ao final, você pôde observar de perto como são os pixels de uma imagem, aprendendo também duas combinações de teclas de atalho muito importantes no dia-a-dia de quem trabalha com o Photoshop.
Finalizando
Espero que tenham gostado dessa aula, que é extremamente básica. A próxima aula será postada em breve, nesse mesmo tópico. Até a próxima ;D
Retirado do Forum Reino RPG
Creditos:ΨƧuรђเ 4Σ√єяΨ
peguei da webcheats..
Esse tutorial é uma aula básica para você conhecer o Photoshop superficialmente, para aqueles que querem futuramente vir a trabalhar com o programa. Essa aula, criada por Cristiano Galvão, irá usar o Photoshop CS, que é praticamente igual a versão CS2 ou CS3. Espero que gostem da aula.
Por que o Photoshop?
A primeira coisa que se passa pela cabeça de alguém que pretende iniciar nesta área é o porquê de estudar o Photoshop. Se há tantos programas bons no mercado, como CorelDRAW e PageMaker, que diferencial o Photoshop pode oferecer? Antes de responder a esta pergunta, primeiramente vamos falar de dois tipos de imagem: a vetorial e a matricial (bitmap).
A vetorial é composta de curvas e figuras geométricas, que podem ser ampliadas e reduzidas à vontade sem perda de qualidade. São gravadas na forma de cálculos, daí sua escala poder ser alterada sem distorções. Logotipos são feitos assim.
Uma imagem vetorial é interpretada no momento em que é aberta. Por este motivo, trabalhos mais complexos podem demorar a abrir, já que são montados na hora.
A imagem matricial é uma tela retangular composta de vários minúsculos pontos, coloridos ou não, que são chamados de PIXELS. Juntos os pixels podem formar uma infinidade de figuras diferentes. Quanto mais pixels concentrados numa área, maior é o nível de detalhe (resolução). Fotografias são assim. Se você der um zoom para aproximar uma fotografia no computador, poderá ver os pixels dela. Se você já viu sua avó tricotando ou aquelas revistas de costura que nossas mães costumam comprar, verá uma imediata semelhança entre as imagens matriciais.
Respondendo então à pergunta, temos programas bem adequados a imagens vetoriais, como o CorelDRAW. Temos o Adobe Photoshop, o mais conceituado programa para retoque, montagens e tratamento de fotos do mundo (há quem diga que algumas modelos passam por uma longa sessão de Photoshop ao posarem para as revistas...). Já o PageMaker, também da Adobe, é um ótimo programa para finalizar a montagem de livros e revistas, podendo utilizar imagens feitas tanto no CorelDRAW como no Photoshop.
Conhecendo o Programa
Agora que você já sabe a finalidade do Photoshop e tem uma noção do que ele é capaz de fazer, vamos ao trabalho. Mãos à obra! Para entrar no Adobe Photoshop você deve clicar no BOTÃO INICIAR, opção TODOS OS PROGRAMAS (ou só PROGRAMAS, dependendo do Windows), e clicar no ícone do Adobe Photoshop. Caso não o encontre, provavelmente você terá uma pasta chamada ADOBE. Clique nela e lá estará o Photoshop.
Segundos após clicar no ícone você poderá começar as primeiras lições. Veja que dependendo do computador, pode ser que demore um pouco a abrir. O Photoshop carrega uma série de módulos ao ser iniciado, portanto é normal essa demora.
![[Photoshop] Aulas Básicas Photoshop001_clip_image002](https://2img.net/h/www.juliobattisti.org/tutoriais/cristianogalvao/photoshop001_clip_image002.jpg)
Pronto. Na parte superior temos a barra de título. Uma das coisas que você vai perceber é que o nome do arquivo aberto não vai aparecer de imediato nesta barra. Ele só aparece se você estiver com a janela do arquivo maximizada dentro do Photoshop.
Logo abaixo temos a barra de menus. Algumas destas opções podem parecer familiares, como ARQUIVO, EDITAR, JANELA e AJUDA. Se você tem o costume de usar os programas do Office (Microsoft) como o Word, o Excel e o PowerPoint, verá que os comandos são bem diferentes. Isto se deve não somente ao fato do Photoshop ser um programa com um propósito diferente, mas também ao fato de ser de um FABRICANTE diferente (Adobe).
Abrindo uma Imagem no Photoshop
Comece observando o menu ARQUIVO. O Photoshop também possui uma lista de arquivos recentemente abertos. Mas se você reparar, ela não está no final do menu. Ao invés disso há um comando chamado ABRIR RECENTE... lá sim você encontrará estes documentos.
![[Photoshop] Aulas Básicas Photoshop001_clip_image004](https://2img.net/h/www.juliobattisti.org/tutoriais/cristianogalvao/photoshop001_clip_image004.jpg)
Mas se você nunca usou o Photoshop neste computador, talvez queira escolher um determinado arquivo para abrir. Ainda no menu ARQUIVO, clique no comando ABRIR. Na janela do ABRIR, você terá uma opção EXAMINAR, logo no topo à esquerda. Provavelmente ela estará apontando para Meus Documentos... Você vai querer clicar aí se estiver abrindo uma imagem de CD ou disquete.
![[Photoshop] Aulas Básicas Photoshop001_clip_image006](https://2img.net/h/www.juliobattisti.org/tutoriais/cristianogalvao/photoshop001_clip_image006.jpg)
Escolhida a pasta, você deve clicar duas vezes no arquivo que você quer abrir. Se quiser, pode também clicar uma vez só no arquivo e uma vez no botão ABRIR, que fica mais abaixo à direita. Talvez venha a pergunta em mente: “Como é que eu faço pra saber qual é o arquivo, se eu não lembro (ou não sei) o nome?”. Simples: quando você clica uma vez no arquivo, aparece a imagem em pequena escala no painel de visualização, que fica na parte de baixo da janela. Isto evita ter que abrir um por um.
![[Photoshop] Aulas Básicas Photoshop001_clip_image009](https://2img.net/h/www.juliobattisti.org/tutoriais/cristianogalvao/photoshop001_clip_image009.gif)
Essa visualização pode ser bem interessante se você tiver pelo menos uma pista do nome do arquivo. Mas de qualquer forma você ainda teria de clicar em vários arquivos até descobrir o desejado. Existe uma maneira mais eficiente de se trabalhar: ainda na janela ABRIR, há um botão chamado EXIBIR na parte superior direita. É um botão colorido, que lembra uma janela cheia de ícones. Veja:
![[Photoshop] Aulas Básicas Photoshop001_clip_image011](https://2img.net/h/www.juliobattisti.org/tutoriais/cristianogalvao/photoshop001_clip_image011.jpg)
Clique neste botão e escolha a opção MINIATURAS. Pronto. Observe a diferença:
![[Photoshop] Aulas Básicas Photoshop001_clip_image013](https://2img.net/h/www.juliobattisti.org/tutoriais/cristianogalvao/photoshop001_clip_image013.jpg)
Agora você terá uma lista de imagens, como se fosse um álbum de figurinhas. Através da barra de rolagem você agora navega por dentro de toda essa pasta, e rapidamente encontra a imagem escolhida. Para abrir, o procedimento é o mesmo: clicar duas vezes na imagem desejada, ou apenas uma vez nela e então no botão ABRIR.
A imagem já está na tela. Pode ser que ela não esteja bem posicionada... então você vai querer maximizá-la. Clique no botão MAXIMIZAR. Pronto. Esta é a maneira mais usada para se trabalhar com apenas uma imagem, pois fica mais fácil visualizar o conteúdo. Assim aproveita-se melhor a tela.
Vamos agora à caixa de ferramentas. Nas próximas lições iremos explorar melhor estes comandos, mas por enquanto vamos ao ícone da lupa que é o comando de zoom. O motivo para a escolha deste? É que agora você poderá ver com seus próprios olhos como é uma imagem bitmap de perto.
Para aumentar o zoom de uma imagem, basta clicar nela várias vezes até o tamanho desejado. Vale ressaltar que existe um limite pra isso, que é de 1600%. Outra coisa a lembrar é que esta mudança de tamanho NÃO É permanente e nem afeta a impressão... ela serve apenas pra enxergar melhor os detalhes da imagem (futuramente veremos bons exemplos de quando se deve usar o zoom para alcançar bons resultados).
Para diminuir o zoom, você terá de clicar com o botão direito do mouse e escolher a opção de menos zoom. Existe outra maneira, que é apertando o sinal de MENOS logo abaixo da barra de menus. Veja:
![[Photoshop] Aulas Básicas Photoshop001_clip_image019](https://2img.net/h/www.juliobattisti.org/tutoriais/cristianogalvao/photoshop001_clip_image019.gif)
Mas a melhor forma mesmo de se trabalhar com o zoom, é usando as teclas de atalho. Experimente: segure a tecla CTRL, e aperte as teclas de – ou de +. Você pode deixar o CTRL apertado e teclar repetidamente essas outras. Viu? É mais rápido trabalhar assim.
Com isso terminamos esta lição, dando os primeiros passos no uso deste poderoso programa de manipulação de imagens. Começamos falando das aplicações do Photoshop e da diferença entre outros dois programas muito famosos na área gráfica. Depois falamos como abrir um arquivo, seja ele um arquivo usado recentemente, um arquivo do qual sabemos o nome e também arquivos que aparecem em miniatura numa pasta. Ao final, você pôde observar de perto como são os pixels de uma imagem, aprendendo também duas combinações de teclas de atalho muito importantes no dia-a-dia de quem trabalha com o Photoshop.
Finalizando
Espero que tenham gostado dessa aula, que é extremamente básica. A próxima aula será postada em breve, nesse mesmo tópico. Até a próxima ;D
Retirado do Forum Reino RPG
Creditos:ΨƧuรђเ 4Σ√єяΨ
peguei da webcheats..

Thinkbarry~.- MOD.Outros

- Mensagens : 48
Data de inscrição : 15/02/2010
Idade : 28
Localização : myhouse.
![[Photoshop] Aulas Básicas Empty](https://2img.net/i/empty.gif) Re: [Photoshop] Aulas Básicas
Re: [Photoshop] Aulas Básicas
Legal ^^
Amei a aula '-'
Você deveria moderador dessa área
Foi puro ctrl+c ctrl+v ou foi você quem vez o tópico?
Fixo~
Amei a aula '-'
Você deveria moderador dessa área
Foi puro ctrl+c ctrl+v ou foi você quem vez o tópico?
Fixo~
FullCheats :: Design Zone :: Tutoriais
Página 1 de 1
Permissões neste sub-fórum
Não podes responder a tópicos